Acelerar la copia de ficheros en Windows 7/Vista
Una de las cosas más molestas de Windows Vista/7 es la lentitud de copiar o mover un archivo. No soplo tarda tiempoe n calcular cuánto tardará en hacer la operación, sino que la operación se prolonga más de lo necesario, incluso en ordenadores potentes.
Buscando por internet encontré algunas soluciones, por ejemplo las que proponen en My Digital life. Algunas ni las he considerado porque suponen prescindir de funciones que me resultan útiles (indexado, Windows search). Las que me han funcionado han sido las siguientes:
Deshabilitar la optimización automática TCP y RSS (TCP autotuning and receive side scaling)
- Pulsa el botón de inicio y teclea cmd en el formulario de búsuqeda.
- Cuando te aparezca cmd.exe en los resultados, ponte sobre él y pulsa el botón secundario del ratón > Ejecutar como admistrador
- En la ventana que aparece teclea (o copia y pega) y pulsa enter (la segunda línea es opcional, así que prueba con la primera y si notas mejoría no uses la segunda).
- Reinicia el ordenador
netsh interface tcp set global autotuninglevel=disabled netsh interface tcp set global rss=disabled
Deshabilitar la comprensión diferencial remota
- Inicio > introducir características de Windows en la caja de búsqueda.
- Hacer clic en Activar o desactivar las características de Windows.
- En la ventana emergente desmarcar Compresión diferencial remota.
- Reinicia el ordenador.
Reconexión automática en jDownloader con el router Comtrend CT-5361
 jDownloader es un programa dedicado a gestionar las descargas directas de distintos servicios como Rapidshare o Megaupload. Si no dispones de cuenta premium se establece una pausa entre ficheros a descargar. Para evitarla puedes apagar y encender el router para renovar tu IP (que es en lo que se fijan estos servicios para establecer las pausas). Hacerlo manualmente es tedioso así que puedes usar jDownloader para que se reconecte automáticamente cada vez que termine de bajarse un archivo, evitando así las esperas.
jDownloader es un programa dedicado a gestionar las descargas directas de distintos servicios como Rapidshare o Megaupload. Si no dispones de cuenta premium se establece una pausa entre ficheros a descargar. Para evitarla puedes apagar y encender el router para renovar tu IP (que es en lo que se fijan estos servicios para establecer las pausas). Hacerlo manualmente es tedioso así que puedes usar jDownloader para que se reconecte automáticamente cada vez que termine de bajarse un archivo, evitando así las esperas.
Para el router Comtrend CT-5361 (que muchos de vosotros tendréis pues Telefónica lo usa en sus ADSL) hay que realizar lo siguiente:
Pestaña Ajustes > Módulos > Reconexión y router

En la sección marcada en verde debes introducir los datos para acceder a tu router. El nombre de usuario por defecto es 1234, luego tu contraseña y finalmente la IP que te conecta al router. Normalmente es 192.168.1.1. Ojo, esta IP no es la IP externa con la que se conecta tu ordenador a internet.
Luego en el recuadro en azul, introduce (copia y pega) estas líneas:
[[[HSRC]]]
[[[STEP]]]
[[[REQUEST]]]
GET /rebootinfo.cgi HTTP/1.1
Host: %%%routerip%%%
Authorization: Basic %%%basicauth%%%
[[[/REQUEST]]]
[[[/STEP]]]
[[[/HSRC]]]
Por último solo nos queda probar la reconexión con el botón ‘Cambiar IP’ que se encuentra abajo. Si todo ha ido bien, aparecerá un smiley sonriente. 🙂
Mis extensiones y personalización de Firefox
Esta es una de esas entradas típicas sobre extensiones de Firefox. Las que se citan a continuación son las que empleo habitualmente, esas que instalo siempre junto al navegador. Si tienes alguna sugerencia déjala en los comentarios.
- Publicidad
- Adblock Plus: Una de las extensiones más usadas y útiles.
- Adblock Plus: Element hiding helper: Es especialmente útil para eliminar algunos elementos (capas DIV de publicidad por ejemplo) sin tener que conocer en profundidad Adblock Plus.
- Bugmenot: Siempre me han fastidiado los sitios que requieren un registro, incluso si es gratuito. Bugmenot no tiene nombre de usuario y contraseña para todos, pero sí para un buen número, con el consiguiente ahorro de tiempo.
- Personalización e interface
- Compact Menu 2: Otro de mis imprescindibles. Permite convertir los menús horizontales de Firefox en desplegables hacía abajo. Con esto podemos minimizar el tamaño del interface del navegador.
- CustomizeGoogle: Elimina publicidad de las páginas de Google y amplía las posibilidades de estas.
- CuteMenus – Crystal SVG: Añade los iconos Crystal SVG al menú de Firefox.
- Dragdropupload: Increíblemente útil ya que nos permite pinchar y arrastrar uno o varios archivos hasta un formulario ahorrándonos pulsar el botón “Examinar”
- Mouse gestures Redox: Cuando te acostumbras a usar el ratón para moverte por la web es imposible prescindir de esta extensión (o alguna similar)
- Sincronización
- Delicious Bookmarks: Pone a tu disposición los marcadores de Delicious, así como agregar y etiquetar nuevos.
- Xmarks (antes Foxmarks): Guarda una copia de tus marcadores en su servidor web (y opcionalmente las contraseñas) de manera que están siempre disponibles; de esta manera puedes consultarlos desde otro ordenador. También es útil como copia de seguridad y para importarlos cuando reinstalamos el navegador.
- Descargas
- Download Statusbar: Muestra el progreso, la velocidad y el tiempo estimado de las descargas. Siempre uso el modo mini.
- DownloadHelper: La mejor para descargar vídeos (flv, avi, etc) o mp3 de multitud de servicios tipo Youtube o myspace. Con un complemento también permite realizar conversiones (de FLV a AVI, por ejemplo)
- DownThemAll!: Facilita y acelera la descarga de ficheros. Lo uso fundamentalmente para la descargas de imágenes (sí, de ese tipo que estás pensando)
- Correo electrónico: WebMail Notifier permite comprobar el estado de distintas cuentas de correo electrónico web, incluyendo aquellas de distinto proveedores, por ejemplo gmail, yahoo o hotmail, con una única extensión.
- Otras extensiones:
- FXIF: Esta es para aficionados a la fotografía, ya que muestra los datos EXIF de las imágenes (si están disponibles)
- Greasemonkey: Junto con scripts permite mejorar múltiples aspectos (diseño, funcionamiento, etc) de muchas webs; en mi caso para Flickr o meneame.net (para evitar su horroroso diseño)
- IE Tab: Para usar el motor de Internet Explorer dentro de Firefox en el caso de que haya alguna web que no funcione con este último. Algunas veces no funciona exactamente igual y cada vez menos te encuentras páginas que no vayan bien con Firefox, por lo que ya apenas uso esta extensión.
- Screengrab!: Para hacer capturas de pantalla de páginas web.
- Web developer: Herramientas para diseñadores de páginas web (no es el caso pero viene de perlas para hacer mis pinitos)
- Diccionarios de inglés y español: ¡Evitemos las faltas de ortografía!
Cambiar ‘inglés’ por ‘detectar idioma’ en el traductor de Google
Una de las cosas que más me molesta del traductor de Google es tener que cambiar el idioma que aparece por defecto (el inglés) por el que realmente necesito o por la opción ‘Detectar idioma’.
Para solventar esto hay un pequeño truco: Creamos un marcador/favorito con esta dirección http://translate.google.com/translate_t#auto|es
De esta forma conseguimos que la página cargue con la opción ‘Detectar idioma’ seleccionada y el español como idioma de destino. Si deseamos otro idioma solo tenemos que cambiar el código ‘es’ por el correspondiente (‘en’ para el inglés o ‘ca’ para el catalán, por ejemplo)
Cómo configurar la conexión Wifi del HDD Easy Player Media Recording HDMI

Introducción
No hace mucho he adquirido un disco duro multimedia, en concreto un Best Buy Easy Player Media Recording HDMI de 750 Gb. Es un sistema basado en el chip RTD1261 que se monta en bastantes aparatos. El más conocido es el Emtec MovieCube R700. Éste y el mío son hermanos gemelos/clónicos.
El aparato tiene sus virtudes:
- Una alta capacidad
- Permite grabar desde cualquier fuente y editar facilmente desde el propio reproductor.
- La reproducción de vídeos y mp3 es bastante buena.
- Tiene conexiones USB host (para leer desde otros dispositivos, por ejemplo un pendrive)
- Posee conexión ethernet y wifi (opcional) lo que permite ver en streaming contenidos alojados en otros dispositivos de una red. Cuenta con NAS lo que además nos permite copiar/mover a través de esa red (evitando así ir con el reproductor de un sitio a otro para transferir archivos)
- Permite subtítulos y tiene bastantes opciones para los mismos (cambiar tamaño, color, posición)
Pero también tiene sus defectos:
- Es ruidoso por el uso permanente del ventilador y, a veces, por el acceso al disco duro.
- Tiene un problema importante con las interferencias (casi cualquier mando lo enciende)
- La navegación del menú es lenta (especialmente desesperante al navegar entre vídeos, ya que los previsualiza.
- Los subtítulos no tienen bordes ni un fondo de color, lo que crea muchos problemas a la hora de verlos. Siempre hay algún color que se mezcla con el color de la fuente dificultando su lectura.
- Best Buy no parece cuidar mucho a sus clientes. Por ahora no ha habido ninguna actualización del firmware, mientras que Emtec sí que ha realizado varias. La disponibilidad de accesorios también es menor. por ejemplo el adaptador Wifi he tenido que comprarlo a través de la tienda online porque no lo encontraba en ningún sitio. Es más, hasta hace muy poco ni siquiera estaba disponible en la propia tienda de Best Buy.
El tema de los subtítulos me fastidia bastante porque veo bastantes series y películas en versión original. Desconozco si el Emtec arregla este fallo del Best Buy y si los firmwares del primero son compatibles con el segundo.
Configurar la conexión Wifi

Hace un par de días que recibí el adaptador Wifi USB; por supuesto no funcionaba y me tuve que poner a investigar como lograr que cumpliese su cometido. Hay bastante información en foros (siempre referida al MovieCube) pero voy a recopilarla aquí para facilitar las cosas:
Consideraciones:
De redes tengo poca idea, así que estos pasos son los que funcionaron en el mi caso concreto que son: Conexión con Telefónica, usando una clave WEP en ASCII alfanumérica (ver ejemplo debajo) con un router Comtrend CT-5361. Por tanto, con otros elementos/componentes los pasos a dar pueden ser distintos.
En el PC:
- Activa el NETBIOS de TCP/IP del PC
- Activar una cuenta de invitado
- Compartir las carpetas que deseamos ver desde el reproductor y conceder permisos de acceso a «todos» o «invitado»
En el reproductor:
- Conectar el adaptador wifi con el reproductor encendido. En pantalla aparecerá un mensaje indicando que ha sido enchufado.
- Setup > Red
- Deshabilitamos la conexión ethernet si la tuviesemos configurada anteriormente. Entramos en ‘Configuración LAN‘ y pulsamos la opción cancelar.
- Entramos en ‘Configuración Wifi‘.
- Elegimos ‘Modificar‘.
- Modo de conexión: ‘Infraestructura (AP)‘
- Obtener SSID: Nos mostrará varias opciones:
- En primer lugar las conexiones inalámbricas disponibles. En mi caso solo capto una. Supongo que si están disponibles más aparecerçán también listadas.
- Automático: El sistema busca y muestra las conexiones disponibles.
- Manual: Seremos nosotros los que tengamos que escribir el SSID de nuestra conexión.
- Confirmar SSID.
- Seguridad de red inalámbrica: Este apartado es importante y es el que más quebraderos de cabeza me ha dado. Las opciones disponibles son:
- Abrir sistema: Es una mala traducción; en realidad tendría que poner ‘Sistema abierto‘, es decir sin contraseña. Lo usaremos si es nuestro caso.
- Clave compartida (WEP): Es la que utiliza mi router. Al pulsar se nos muestra un teclado con los números y las letras de la a a la f (en minúscula). Esto es debido a que debemos introducir la clave en formato hexadecimal. En el caso de Telefónica la clave vienen en formato ASCII por lo que hay que realizar una conversión. Yo he usado un conversor online. Introducimos la clave WEP en ASCII (C0030ADE912EA en este ejemplo, respetando las mayúsculas/minúsculas), seleccionamos ASCII to Hex en el desplegable y pulsamos ‘Ejecutar codificación‘ y obtendremos una imagen como la de abajo, en la que se muestra el código en hexadecimal (43 30 etc) que es el que tendremos que usar en el reproductor, eliminando las espacios en blanco entre las parejas de números.
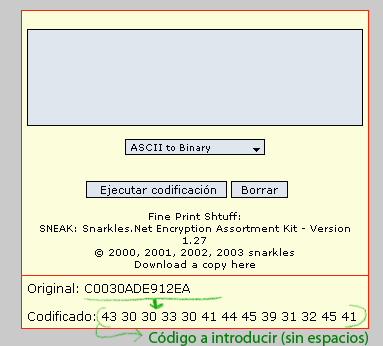
- Clave WPA: Tendrás que introducirla si es la que usas.
- Después de este paso se realiza un test, tras el cual podemos usar la red Wifi.
En busca del driver perdido
Lo primero que hice fue instalar los drivers para la tarjeta gráfica, ya que el índice de «experiencia de windows» me daba un valor de 1. Con ellos el índice global se quedó en 5.5, que no está mal. El tema de los drivers es quizá el más peliagudo:
- La versión de los drivers de mi tarjeta gráfica nVidia para Vista, no trae nview. Éste es un programa que permite configurar distintos aspectos del escritorio (uso de varios monitores, por ejemplo) así que no queda más remedio que buscarse una alternativa: UltraMon, que no es tan completo como nview pero cubre mis necesidades (uso de fondos de escritorio distintos para cada monitor, mover ventanas entre ellos).
- Mi impresora es una HP photosmart P1000, de serie media y que se puso a la venta en 2002 -creo-. No tiene ni tendrá drivers para Windows Vista porque es demasiado «vieja». Solución: usar los drivers de la HP 935 que son compatibles y funcionan bien.
- Mi webcam es una creative Webcam NX (modelo PD1110), también antigua. Por supuesto no tiene driver ni alternativa que yo sepa. Menos mal que casi nunca la usaba. El caso es que es difícil -casi imposible- encontrar los drivers incluso para Windows XP. Creative se ha desentendido completamente de este producto. Si alguien esta interesado: los drivers de la webcam NX PD1110 de Creative pueden descargarse desde aquí (windows XP).
Como pasa con Linux, es una vergüenza que compañías de la importancia de nVidia, HP o Creative no hagan drivers para productos que, pese a su antigüedad, son perfectamente utilizables.
Eliminar capas flotantes de publicidad en Firefox
[Nota: este artículo fue publicado originalmente en mi otro blog, pero lo he trasladado a este por tener una temática más acorde]
Una de las cosas más molestas de ciertas web -relacionadas con el vicio- es la publicidad que aparece en forma de ventana; me refiero a capas DIV que simulan ser los típicas ventanas emergentes o popup. Para que quede más claro:

Es un coñazo tener que ir cerrándolas cada vez que cambias de página. Por no mencionar que no son más que una estafa (valientes hijosdeputa los webmasters que usan esta publicidad a sabiendas). Para eliminarla necesitamos (dando por supuesto que usamos Firefox) la extensión Adblockplus. Esta extensión es de sobra conocida y es muy fácil de usar, sober todo con imágenes estáticas. Sin embargo cuando la publicidad está en una capa la cosa se complica un poco. El procedimiento a seguir para librarnos de ella es este:
- Se mira el código fuente de la página web en la que aparece la capa de publicidad. Esto se hace de alguna de estas formas:
- Botón secundario/derecho del ratón > Ver código fuente de la página
- Editar > Ver código fuente de la página
- CTRL + U
- Nos fijamos en una parte similar a esta: (las negritas son mías para destacar lo que nos interesa)
- Abrimos las preferencias de Adblockplus y añadimos la siguiente regla: #div(nombre-de-la-capa), en nuestro caso #div(postit), aplicamos y aceptamos. ¡Listo! La próxima vez que visitemos la página no aparecerá la publicidad.
layer += '<'+'div id="postit" style="position:absolute;width:611px;height: 400px;z-index:1;left:200px;top: 150px; overflow: hidden; background-color: #fff;border:1px solid #555;border-bottom:2px solid #555;margin:0;padding:0">';
Este trozo de código nos informa de que el nombre/identificador de la capa de publicidad es «postit» (y suele ser así en la mayoría de las páginas), que es el dato que nos interesa.
Más instalaciones
Más cosas que he instalado:
Bootup manager: Para gestionar lo que se carga al inicio de la sesión. Está en los repositorios.StartUp manager: Para configurar GRUB de manera muy sencilla. [via Mundogeek, para variar) Hay que descargar el paquete correspondiente de esta página, ya que no se encuentra en los repositorios.
Programas de grabación: Gnomebaker y K3b. La verdad es que la grabación de CDs y DVDs está siendo problemática. Ya me han fallado 2 o 3 CDs/DVDs de 5 o 6 que he grabado, lo que no es normal (todos marca Verbatim) En WXP no me sucede debe haber algo que no funciona bien.
A través de Automatix he instalado:
- AMSN, aunque no me funciona porque falla la descarga e instalación del módulo TLS
- Skype
- Deluge (muy lento en comparación con utorrent en Windows. Los puertos usados son los mismo y están abiertos.
- aMule
- Exile, Listen y VLC: Aunque ninguno me parece mejor que amarok
- Lectura y escritura FAT32 y NTFS
- CTRL-ALT-DEL pero no funciona
- Google Earth y Picasa
- Archiving tools y Sbackup
- Wine (aunque aún no sé usarlo)
- Opera
Pequeños ajustes iniciales
El sistema ya estaba funcionando de forma totalmente operativa, así que hice un par de ajustes:
- Activar el teclado numérico automaticamente. Para ello use numlockx, la instalación puede hacerse a través de Synaptic y de la consola (sudo apt-get install numlockx). Sin embargo esto no activa el teclado numérico en la pantalla de login, por lo que la contraseña mejor sin números (lo que no es lo más apropiado). Leí que también se podía activar, pero los procedimientos eran demasiado complejos.
- Inicio automático de la sesión, sin necesidad de introducir el usuario y la clave. En mi caso nadie más accede a mi ordenador (y menos a Ubuntu), y además tengo el problema de la resolución gigantesca, así que lo active siguiendo las indicaciones de Zootropo:
Sistema -> Administración -> Ventana de entrada, en la pestaña seguridad marcamos “Activar entrada automática” y seleccionamos nuestro usuario del combo box inferior.
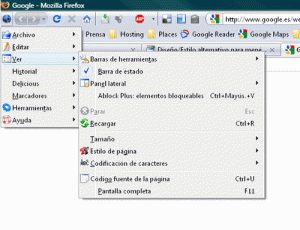
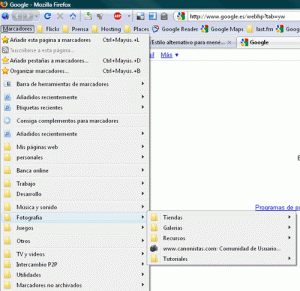
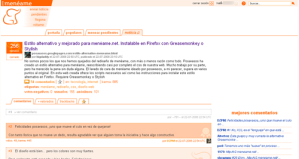
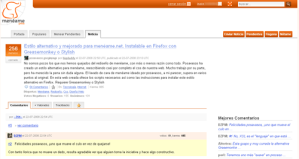

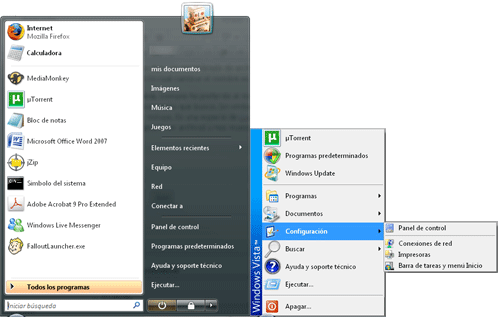
1 comment